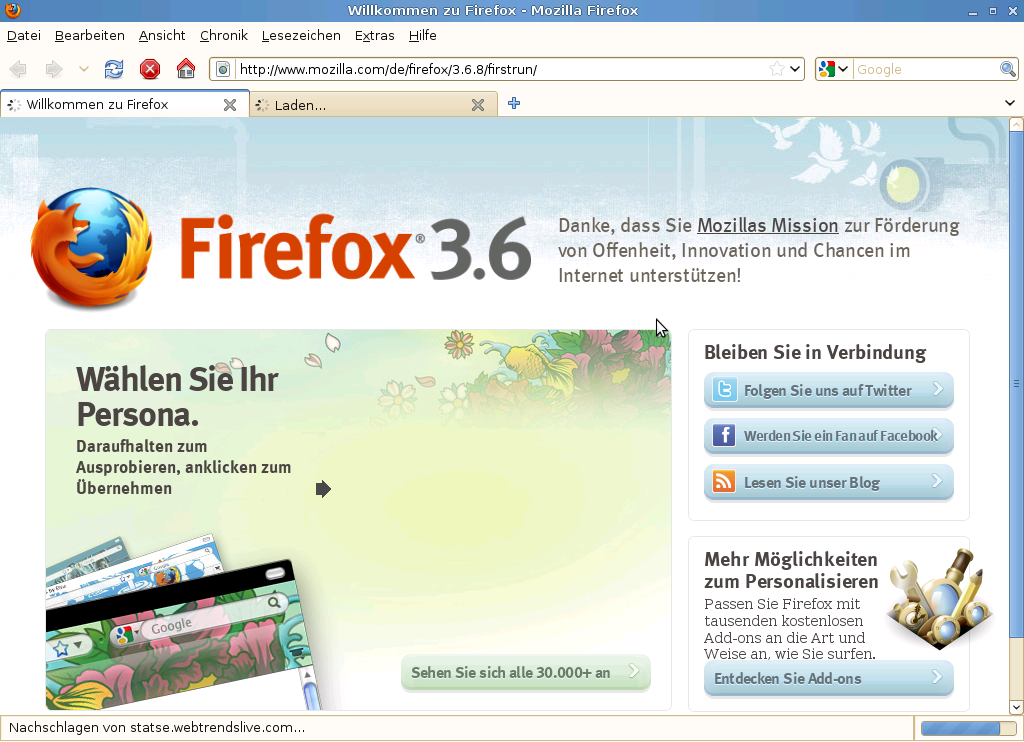Es stehen mehrere tausend Softwarepakete für openSUSE bzw. den d4e2010 zur Verfügung. Grundsätzlich sind so gut wie alle Pakete in sog. Repositories im Internet gesammelt und können von dort aus installiert werden. Die Pakete werden von den jeweiligen Entwicklern gewartet, aktualisiert und gepflegt. Wichtig ist zunächst, dass man seine Installationsquellen auch sauber bei sich anlegt und diese verwaltet.
Nach der Installaton eines desktop4education 2010 sind diese Installationsquellen aber zunächst deaktiviert, um den Zugriff nur auf die DVD zu beschränken. Dies ist notwendig, damit die Installation der einzelnen Module (Pflichtschule, AHS, ...) funktioniert.
Gerade in der Linux / Open-Source Szene gibt es aber quasi täglich Verbesserungen und Veränderungen, wodurch es sinnvoll ist, ständig sich aktuelle Versionen der Pakete zu verwenden.
Folgende Anleitung beschreibt, wie Sie auf Ihrem d4e2010 zusäztliche Installationsquellen einbinden und z.b. den Mozilla Firefox auf den aktuellsten Stand bringen.
- Melden Sie sich wieder als Benutzer root am d4e2010 an.
- Danach starten Sie YaST, das Administrationsprogramm von openSUSE:
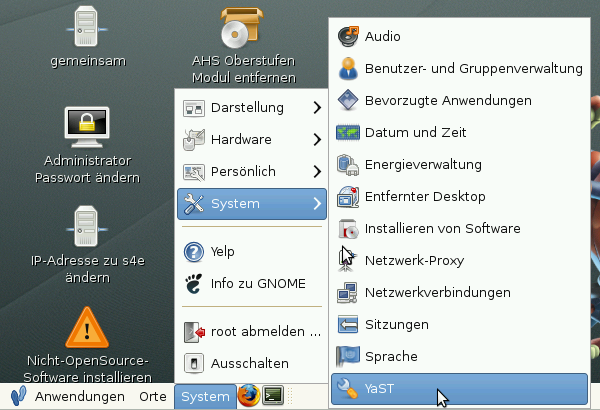
- In der Gruppe Software...
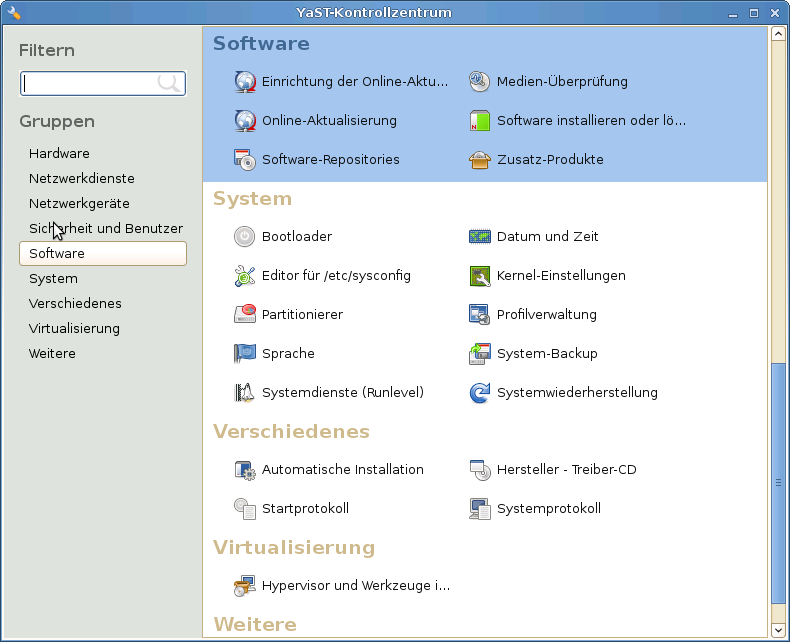
- ... finden Sie Software-Repositories:
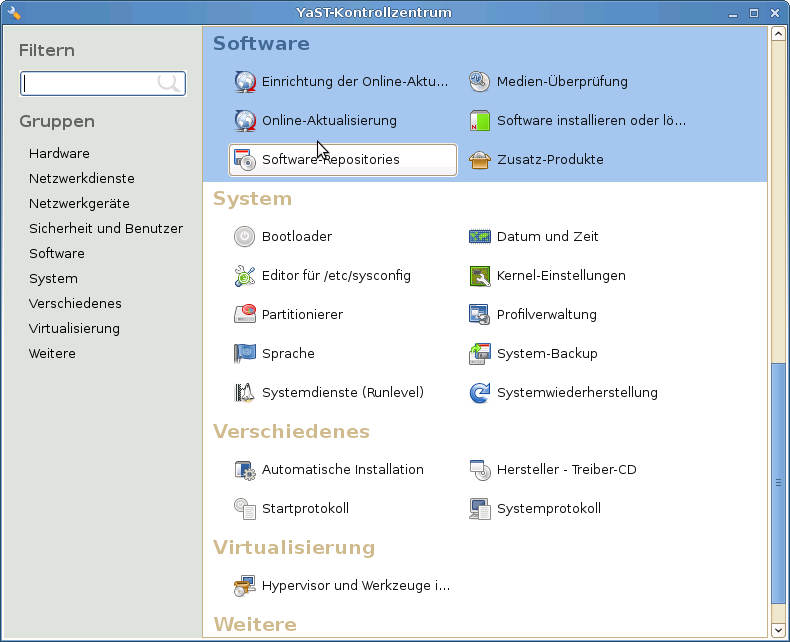
- Nun sehen Sie eine Übersicht über Ihre bisherigen Installationsquellen, eben alle bezogen auf die DVD:
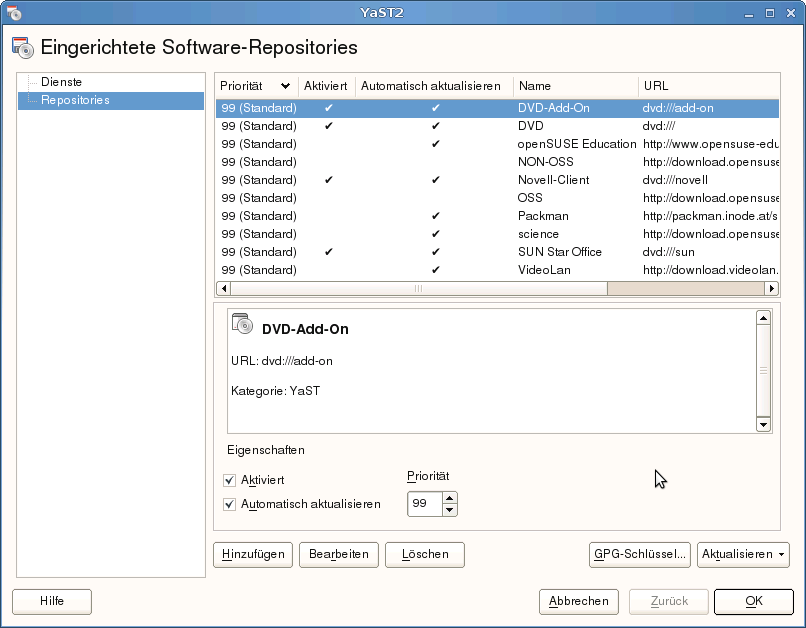
- Deaktivieren Sie alle Quellen, welche in Bezug zur DVD sind, und aktivieren Sie hingegen alle anderen Internetquellen (http://...). Setzen Sie auch entsprechend das Hackerl zu "Automatisch aktualisieren".
- Das ganze sollte anschließend so aussehen:
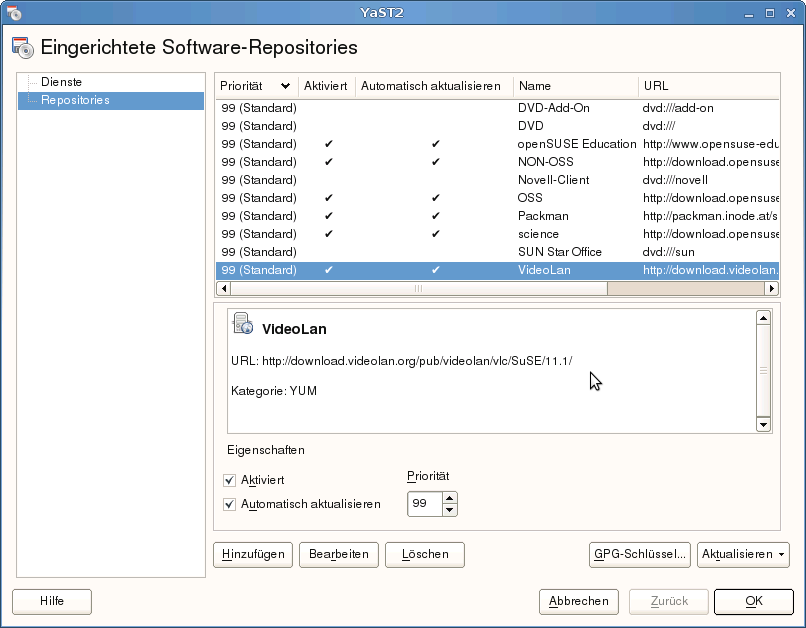
- Sie können nun noch eigene Quellen hinzufügen, oder bereits vorsortierte aus einem entsprechenden Katalog.
- Gehen Sie dazu auf Hinzufügen.
- Sie bekommen ein Fenster, dort wählen Sie Community/Gemeinschafts-Repositories aus:

- Eine immer aktuelle Liste wird nun heruntergeladen und anschließend angezeigt:
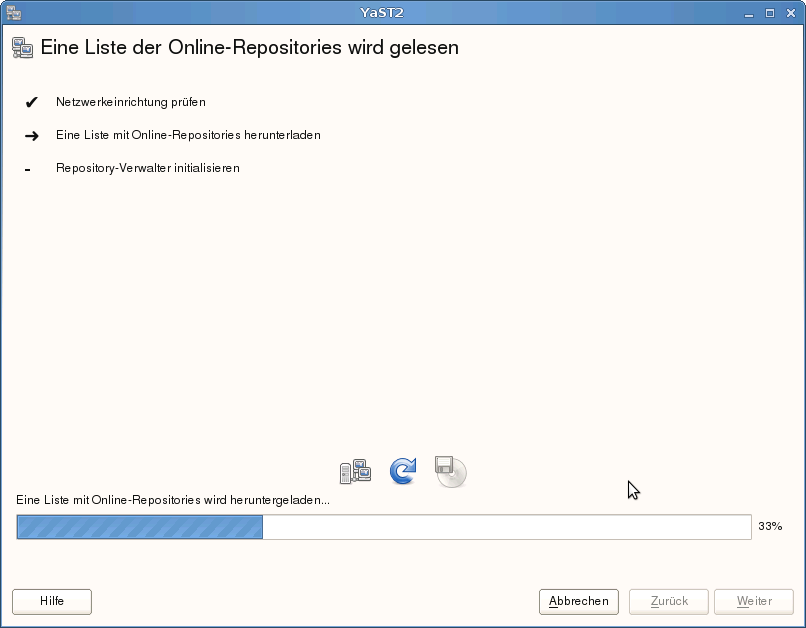
- Dort finden Sie z.B. das Repository zu OpenOffice.org und Mozilla, das jeweils immer aktuelle Versionen der Programme enthält.
- Wählen Sie diese aus und verlassen Sie die Liste mit OK.
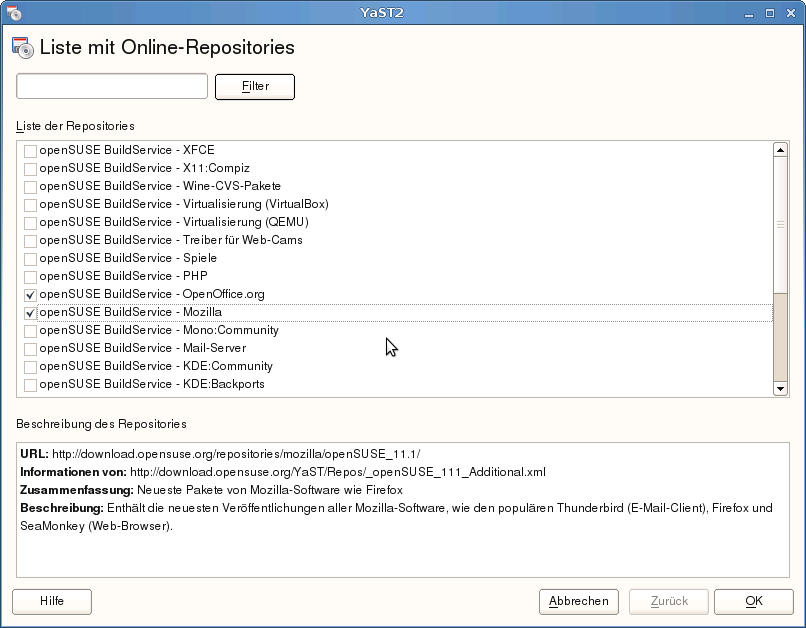
- Einige interne Informationen zu den Repositories werden nun heruntergeladen. Das kann ein wenig dauern.

- Alle Repositories und Pakete sind von openSUSE signiert, daher werden Sie hin und wieder darauf aufmerksam gemacht, dass Sie nun einen zusätzlichen Key in Ihr System importieren müssen.
- Einfach auf Importieren gehen...

- Nun sind zunächst einmal alle Vorbereitungen der Installationsquellen getroffen.
- Jetzt können bequem neue Programme installiert, nicht mehr benötigte entfernt oder veraltete aktualisiert werden.
- Dazu gehen Sie in YaST wieder in die Gruppe Software und dort auf Software installieren oder löschen...
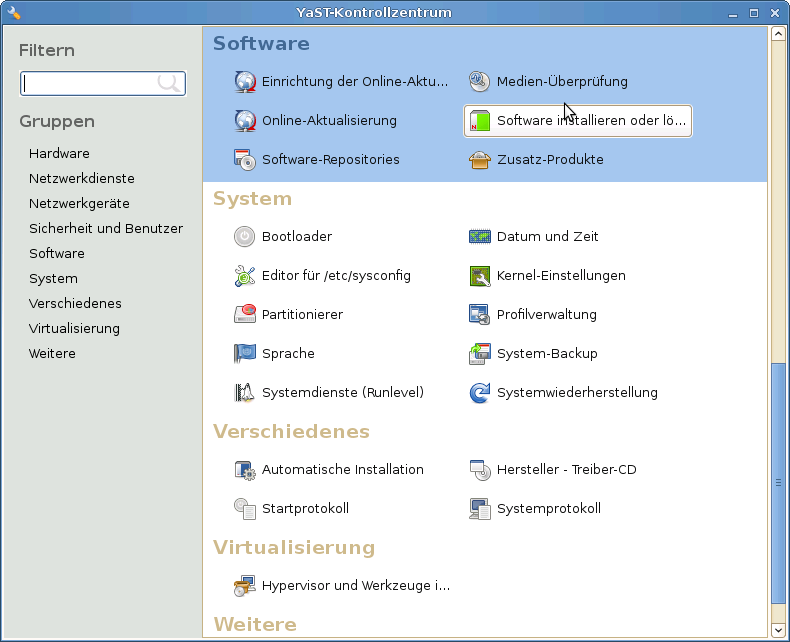
- Auch hier kommt eventuell noch einmal der Hinweis mit dem Key

- Sie bekommen anschließend mächtiges Werkzeug, mit dem Sie nach Software einzeln oder nach vordefinierten Programmgruppen suchen können (Filter links oben):
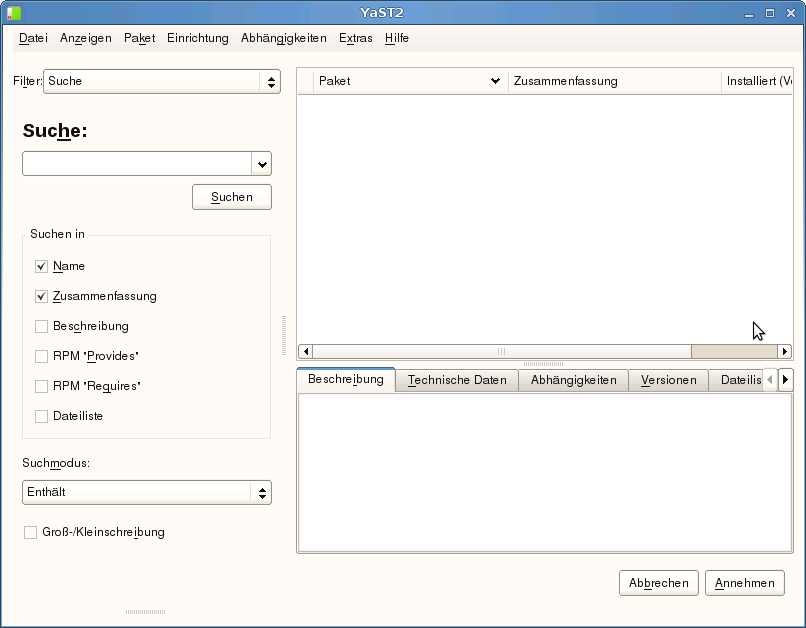
- Wenn Sie z.B. den Filter auf Schemata setzen...

- ...erhalten Sie die versprochenen vordefinierten Programmgruppen.
- Bildungssoftware befindet sich ganz oben.
- Dort können Sie das jeweilige Schema auswählen, und dann in den Gruppen stöbern...
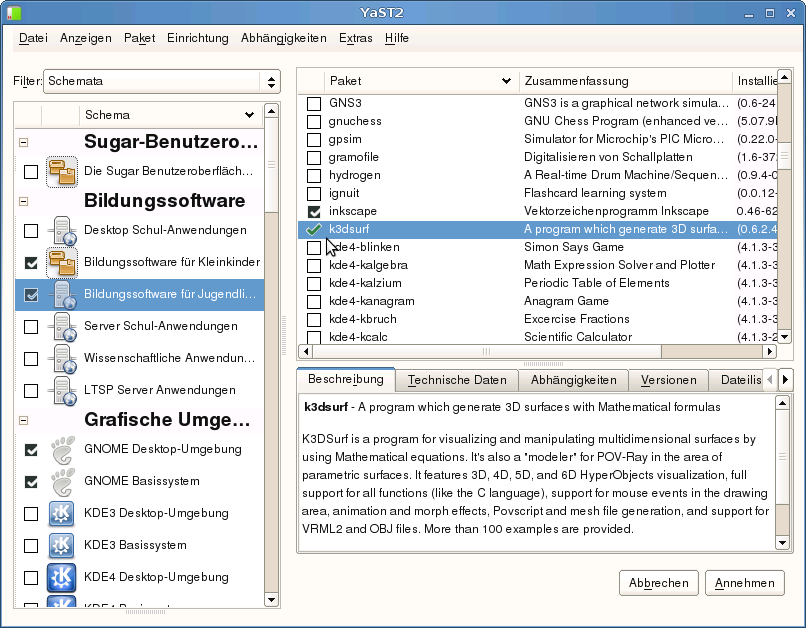
- Sie können entsprechend bei dem jeweiligen Programm Ihre Hackerl setzten, wenn Sie es installieren/löschen oder aktualisieren wollen.
- Außerdem finden Sie zu jedem Paket eine mehr oder weniger ausführliche Beschreibung.
- Wollen Sie nun z.B. den Mozilla Firefox auf eine aktuelle Version bringen (was wir Ihnen auch unbedingt raten!!!), dann wechseln Sie wieder den Filter auf Suchen.
- Geben Sie einfach als Suchwort firefox ein.
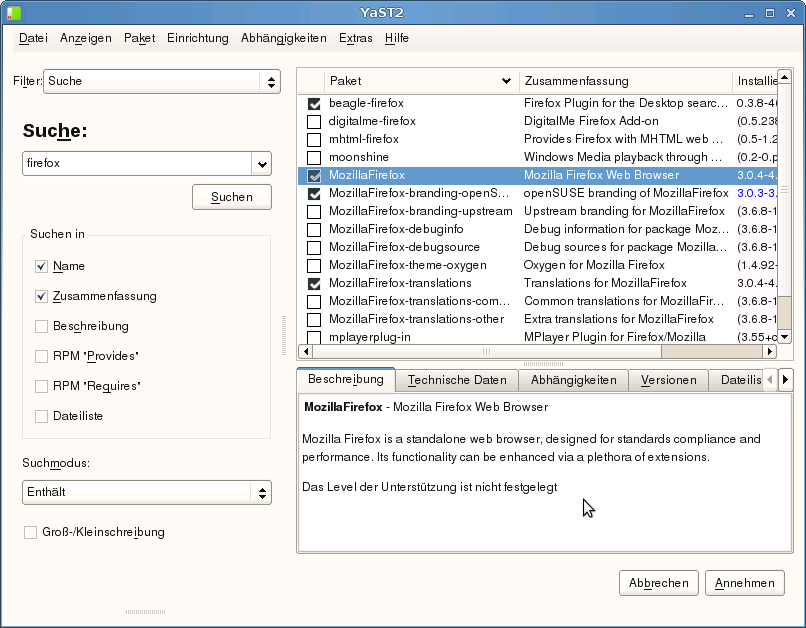
- Dort klicken Sie das Hackerln vor MozillaFirefox einmal an, es wird sich in eine ~ Umwandeln, und gleichzeitig erhalten Sie ein wichtiges Fenster:
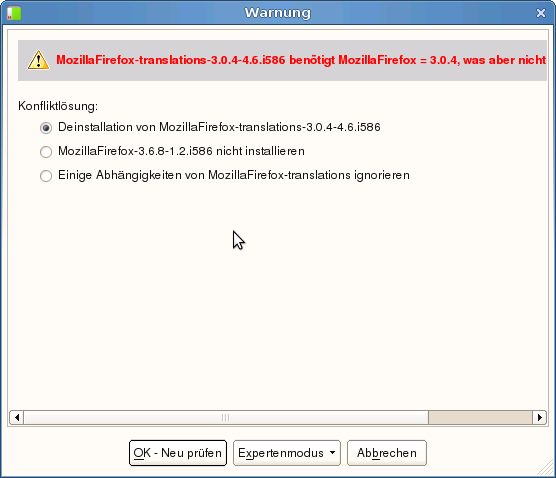
- Die meisten Programme haben Abhängigkeiten mit anderen Programmen und Bibliotheken, die YaST versucht, alle aufzulösen. Selten bekommt man aber einen Hinweis, dass man händisch eingreifen muss.
- Im Beispiel mit Firefox hat sich die Bibliothek mit den Übersetzungen geändert. Es muss das alte Paket vorher deinstalliert werden.
- Also belassen Sie die Auswahl und gehen auf Ok.
- Schließlich gehen Sie auf Annehmen...
- Sie bekommen wieder einen Hinweis, dass folgende Pakete noch zusätzlich aktualisiert oder installiert werden:
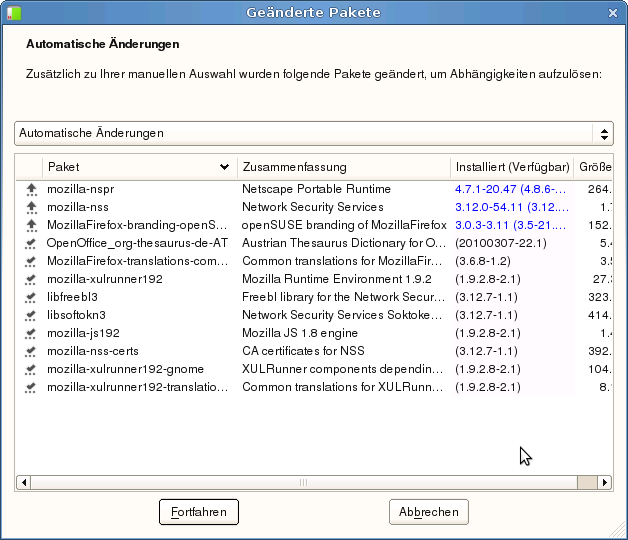
- Sie können hier beruhigt auf Fortfahren gehen
- Nun werden alle Pakete automatisch heruntergeladen und installiert...
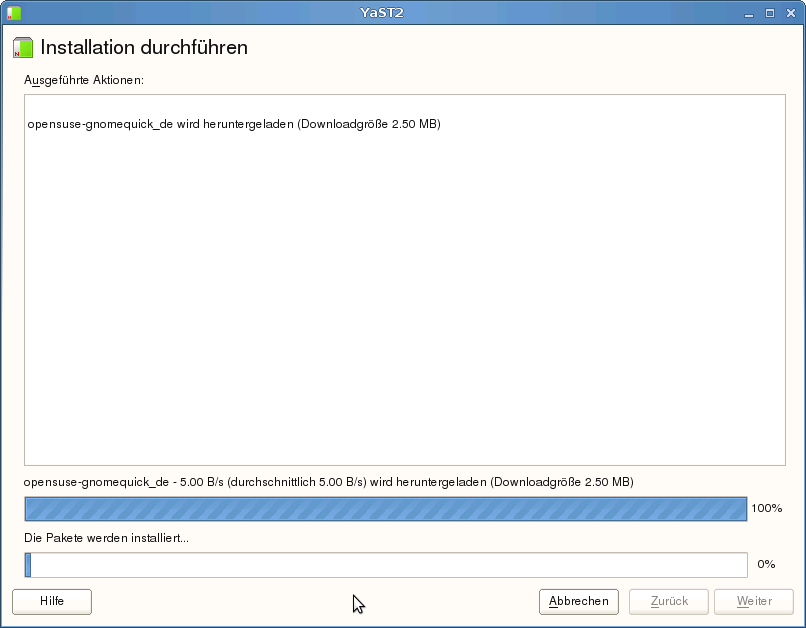
- Hat alles problemlos funktioniert, können Sie zufrieden Ihre neue Version von Firefox aufstarten: